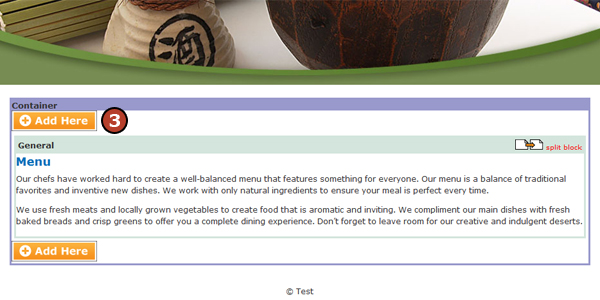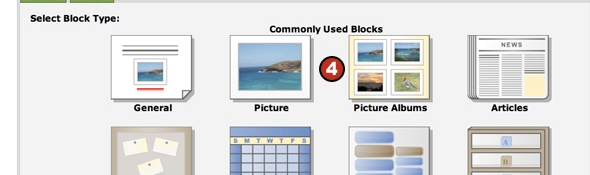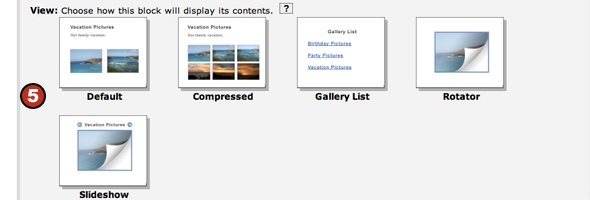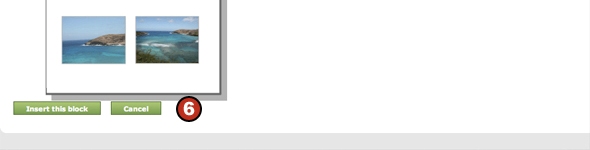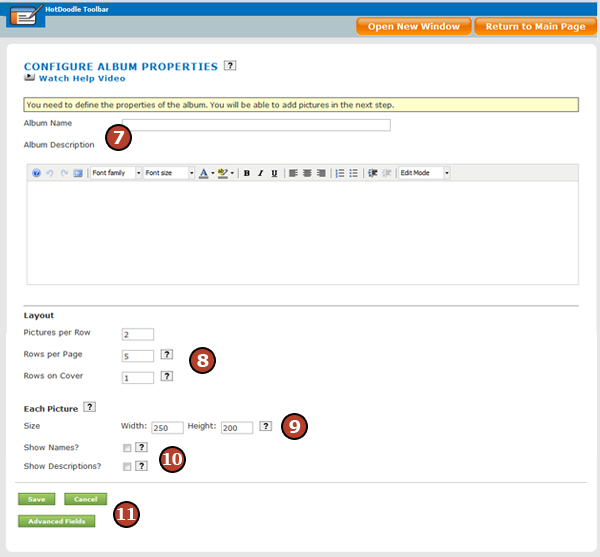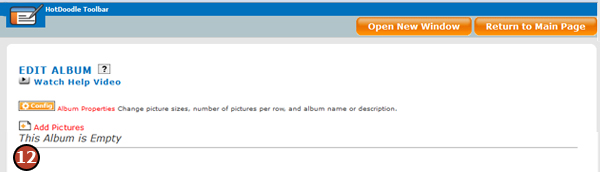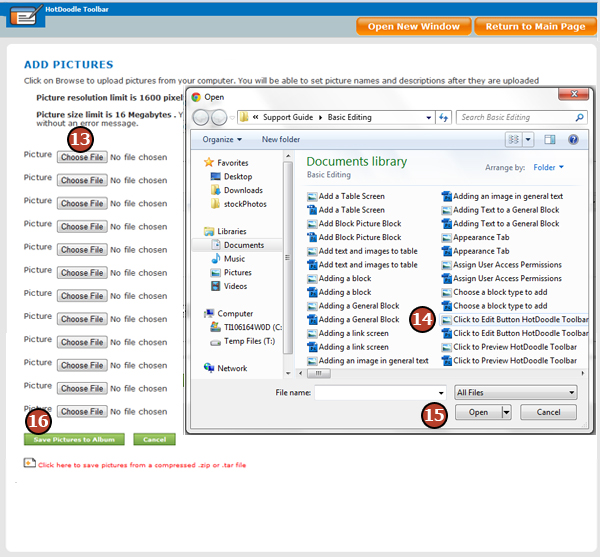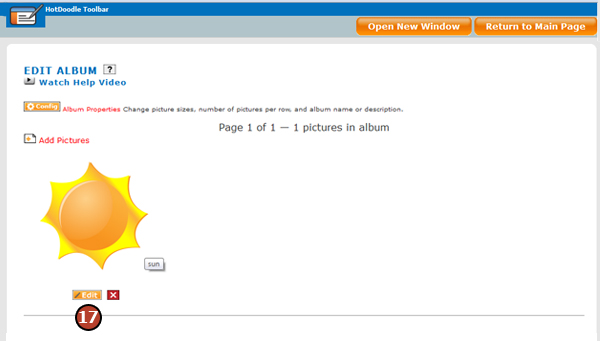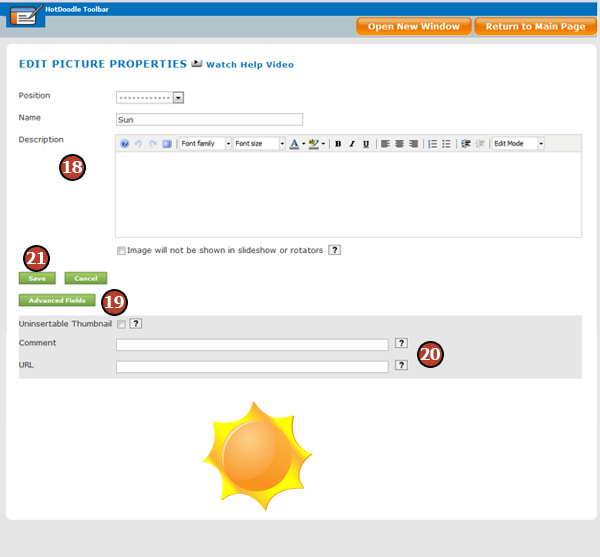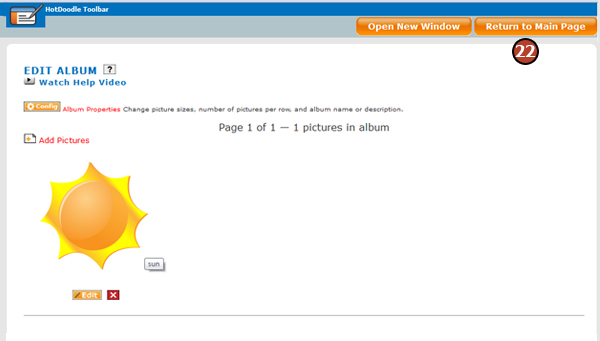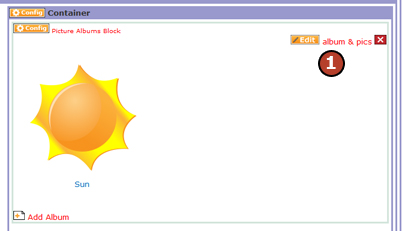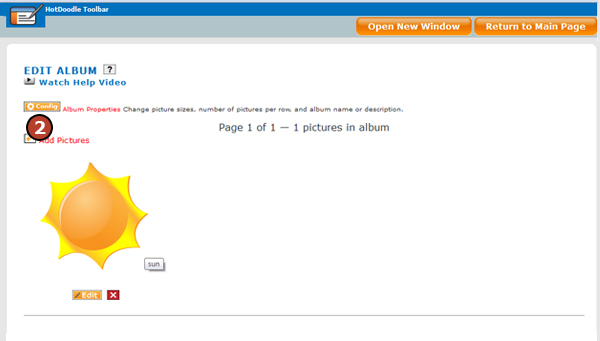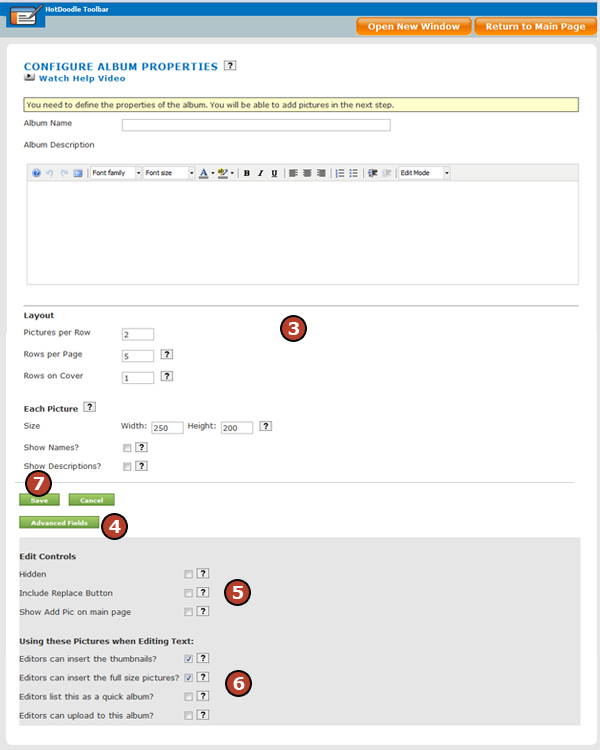Steps: How to Add a Picture Album to Your Website
1. On the HotDoodle Toolbar, click on the "Block" tab.
2. Click on the "Add Block" button.

3. On the webpage, click on the "Add Here" button to add the Picture Album.
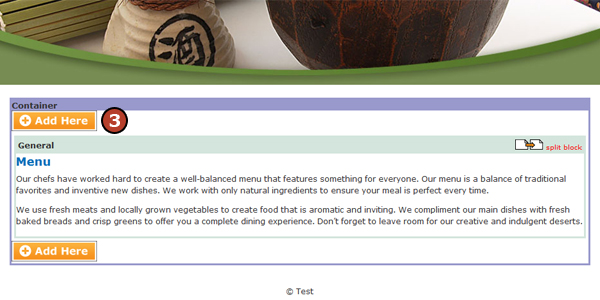
4. Click on "Picture Albums" button.
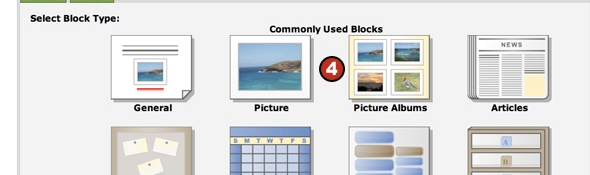
5. Choose the Picture Album view by clicking on it.
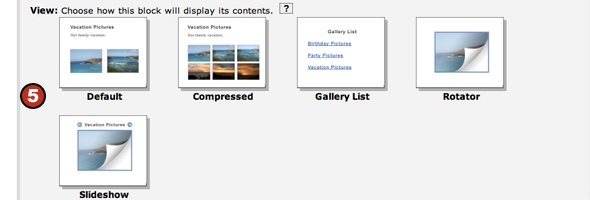
6. Click on the "Insert this block" button. The Configure Album Properties screen appears.
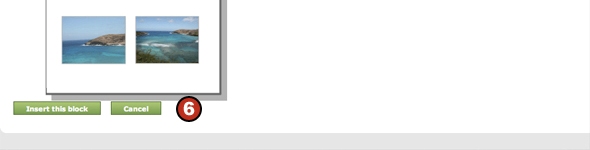
7. Type a name and description for the picture album (optional).
8. Type the number of images per row, rows per page and cover settings.
9. Type the height and width to display each image.
10. Use the checkboxes to indicate whether each image should display a name and description.
The description appears above the image and the name displays below the image as a link. When the image or the name link is clicked, the image will open in a new screen as a slide in a slideshow. Use the arrows to cycle through all the images in the album.
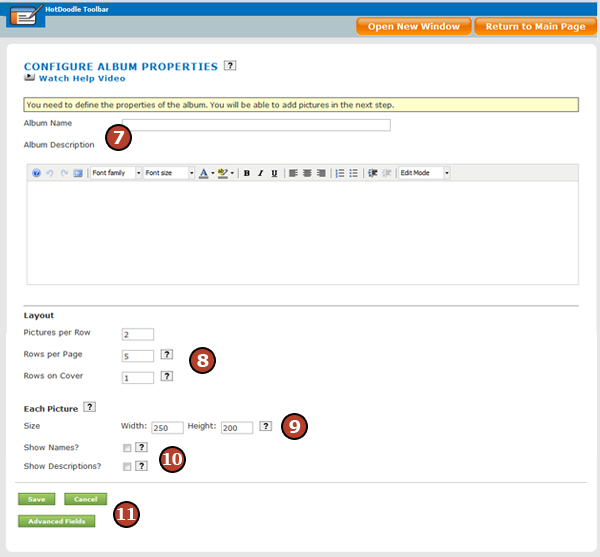
11. Click on the "Save" button. The Edit Album screen appears.
12. Click on the "Add Pictures" icon.
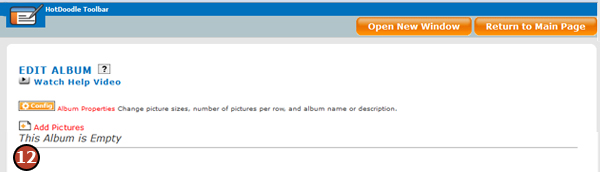
13. Click on the first "Choose File" button.
14. In the pop up window, navigate to the image file on your hard drive and select it.
15. Click on the "Open" button to upload the image file. Repeat steps 13-15 for each available Choose File button.
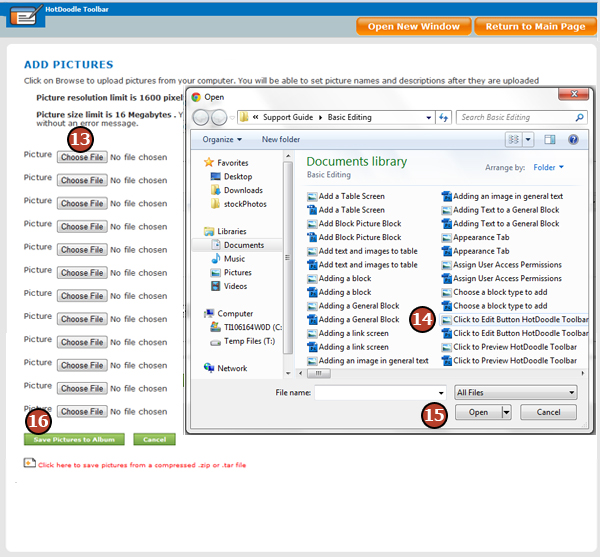
16. Click on the "Save Pictures to Album" button.
17. The next screen shows the images in the album available for editing. To edit individual images, click on the "Edit" button below each image.
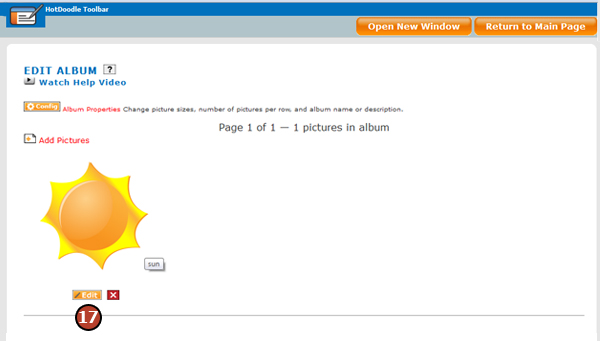
18. Enter changes to the image properties in the available fields.
19. To view Advanced options, click on the "Advanced Options" button.
20. Enter a URL to turn the image into a link.
21. Click on the "Save" button.
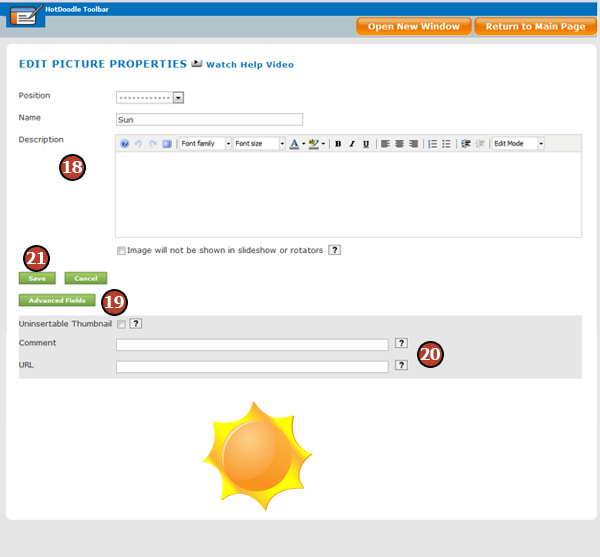
22. Click on the "Return to Main Page" button when you are finished.
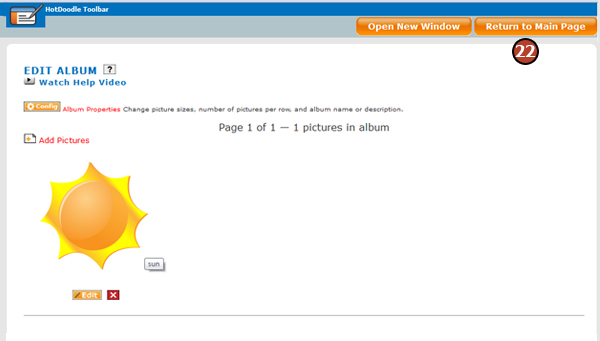
|