Steps: How to Add a Login Block and Registration
1. On the HotDoodle Toolbar, click on the "Block" tab.
2. Click on the "Add Block" button.

3. On the webpage, click on the "Add Here" button where you would like to add the Login Block.
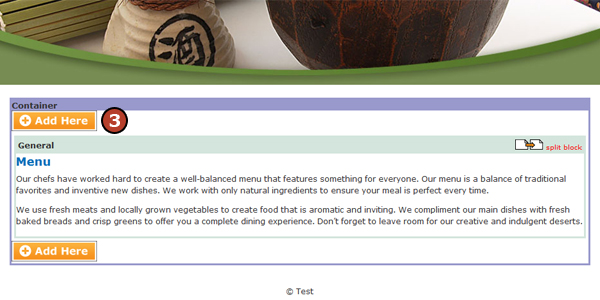
4. Click on the "Login Block" under More Blocks.
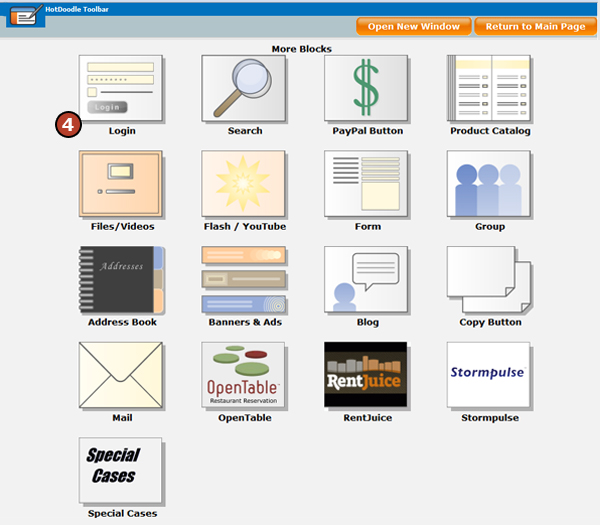
5. Click the "Insert this block" button.
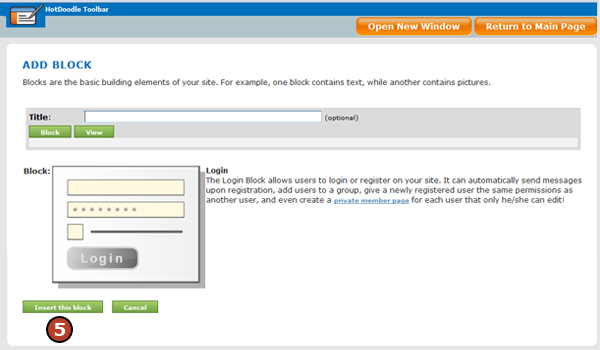
6. Configure the Login Block Functionality – Use the drop downs under the "What to Include" to set whether your block includes login and registration or just the login, and the order of the functions. You can also determine the orientation of the block, either vertical or horizontal.
7. Configure the Login Behavior and Behavior – Use this section to determine the wording of the login area and whether or not to display the “remember me” and “forgot password” functions.
8. Configure the Actions to Take – Use the drop down or text entry in this section to set the page the user is taken to in your website after login.
9. Configure the Status Shown – Use this section to set whether or not the site indicates if a user is logged in and if the join groups options appear.
10. Configure Registration Appearance – Complete this section if you are including registration in the Login Block. Choose the type of registration form and the title of the registration box. For more explaination see Registration Styles
11. Personal Member Pages – Complete this section if you want to create a personal page for new users. Select the page to copy and the location the page appears within your site hierarchy. You can also opt to have the person inherit the rights of other users or groups. See Member Pages
12. Automatic Email Response – Use this area to create the automatic email response for registration. Type the email subject line and enter the message text in the text area. You can use the fields listed below the text area to personalize the message.
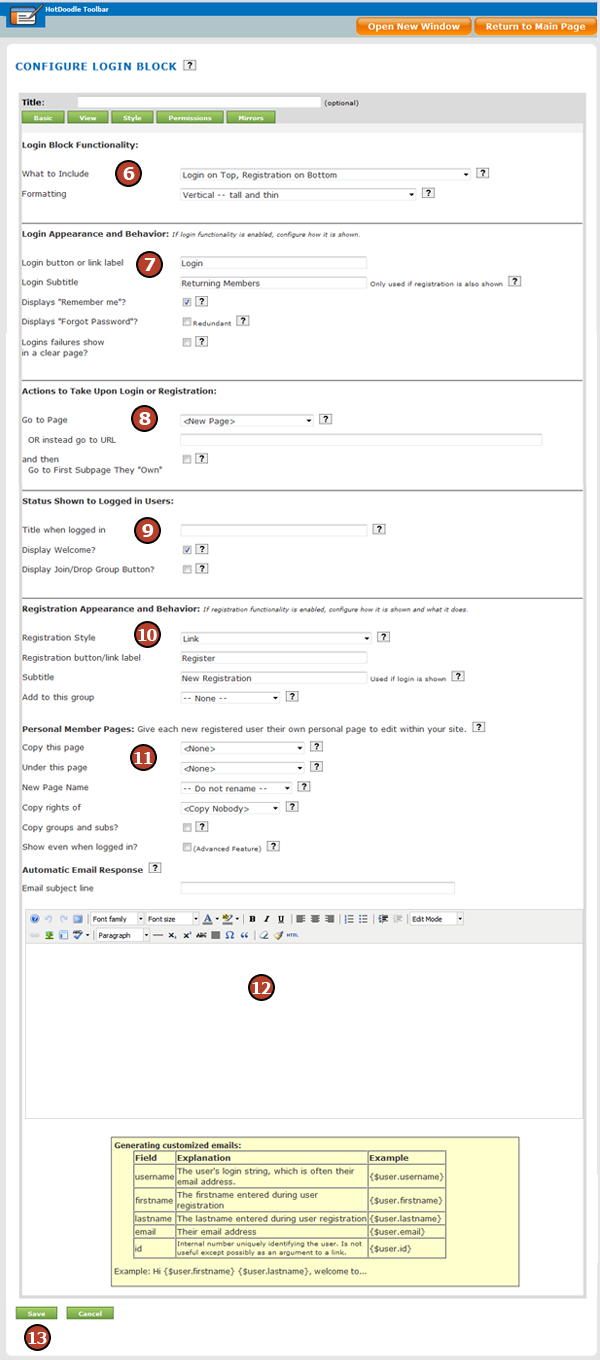
13. Click the "Save" button.
To preview how the Login and Registration displays to a visitor, fully logout of HotDoodle. Even the preview mode of HotDoodle may not fully display the Login and Registration; therefore, logging out fully is the most accurate view of what visitors will see on the website. |