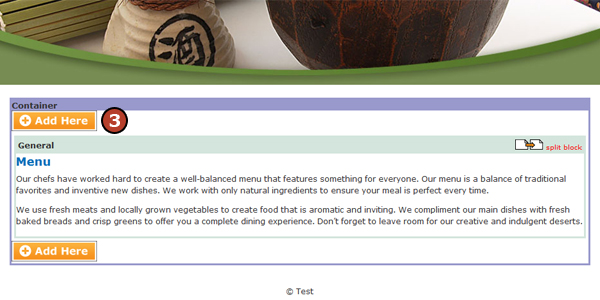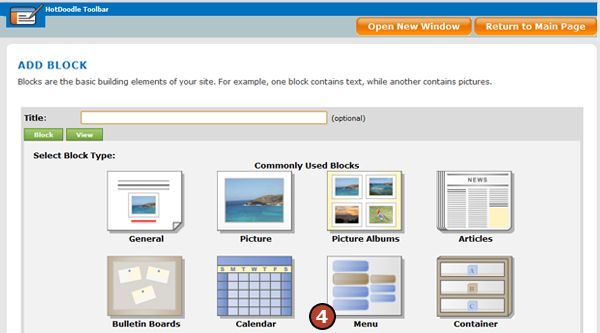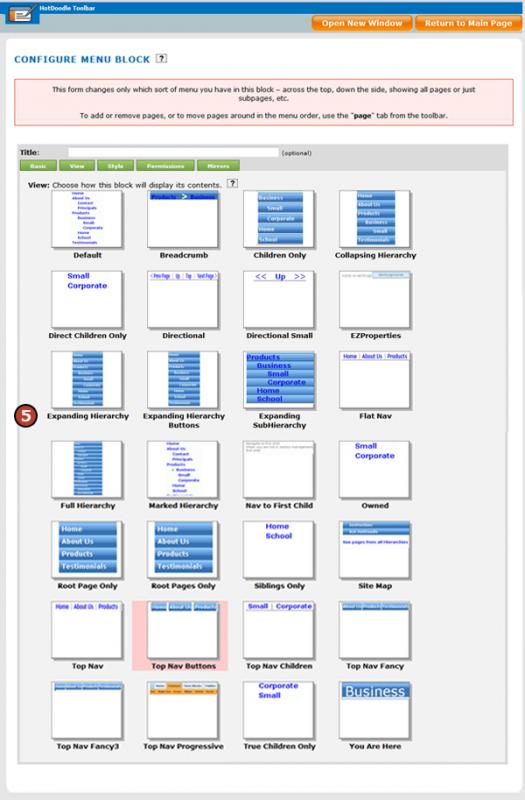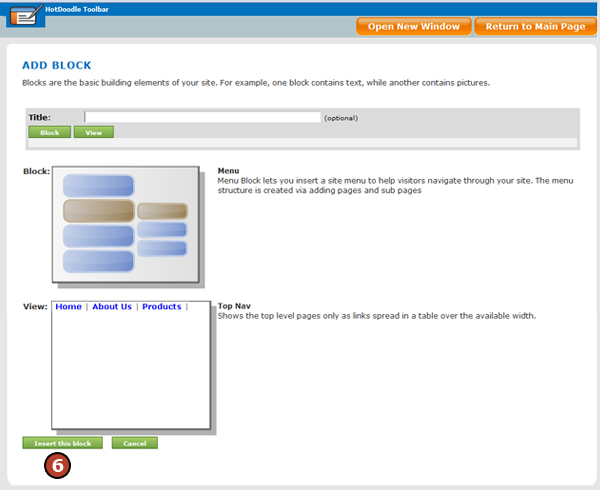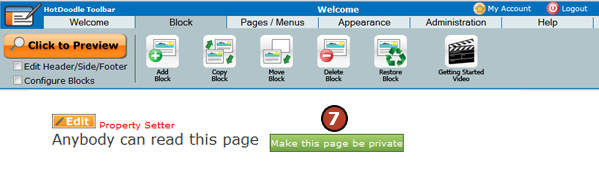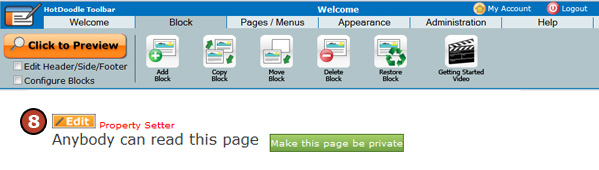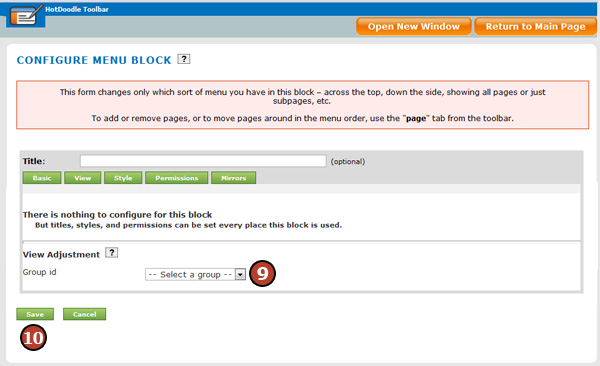Steps: How to Create Automatically Generated Personal Member Pages
1. Create an example user account with the following settings:
- Don't check the box allowing the example user to be an Administrator. The example user should not be an administrator. See Create a User Account
2. Create a page on the navigation menu named "Members" for all your personal member pages to be listed under. See Add a Page and Sub page
3. On the Members page, add a Menu Block with the "True Children Only" view.
The Display Children Only view displays all sub pages or "Children" of the page it appears on. As visitors register on the website and have personal member pages created for them, the pages will be created as sub pages of the Members page; therefore, the menu block will list all the user's member pages in a link list on this summary page.
4. Create a sub page under the [Store Room] named "Template" to act as a template to copy for all the individual member pages. See Add a Page and Sub page
Making the Template page a sub page of the Store Room allows it to be in the website available for copy and reassignment of owner and permissions without having the original Template page visible to the public.
5. Add empty blocks to the Template page to create the structure of the member page for each visitor to have.
For example, add a text block for a biography, or a picture block so users can insert their image. The Articles Block with the Interview View creates a list of profile questions to present to the new user when creating their member page.
6. Set the permission(s) for the example user for each block on the Template member page. See Setting User and Group Permissions on a Block
7. Set permission(s) on the Template page for the example user to own and edit the whole page. See Getting to the Page Properties Screen for a Single Page and See Setting User and Group Permissions
8. Add a Login Block to your website. See Login and Registration
9. Configure the Login Block, with the following settings:
Actions to Take Upon Registration
- Select "New Page" in the [Go To] Drop Down
- Add a check mark in the box next to[ Go to the first sub page they "own"]
Personal Member Pages
- Select "Template Member page" from the [Copy this section] drop down
- Select "Members" from the [Under this section] drop down
- Select "First_name, last_name" from the [Rename to] drop down
- Copy rights of -> Set to "Example User" This means that the new copied page will give the same permissions to the user that the example user had for the example member page.
By completing the steps 1 through 9, the following will occur when a visitor registers on the website:
The website creates a copy of the Template member page and grants the new registered user editing permission to only their new member page. All permission granted are copied permissions from the example user originally created and assigned permissions. The newly created member page matches the Template page, but has been renamed for the new user and placed as a sub page of the "Members" page on the navigation menu. When the permission was set to "Own" the page, it transferred ownership of the page to the new user, so that when the user no longer wishes to maintain the page, they can delete their user account and their personal member page will be removed automatically. |