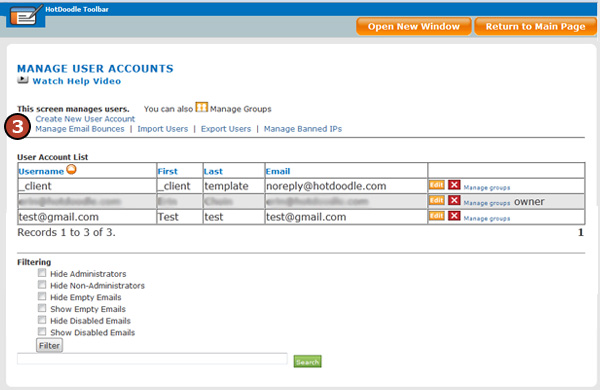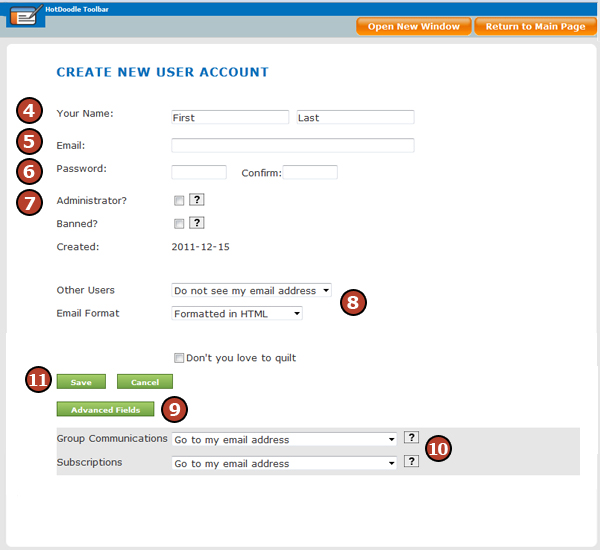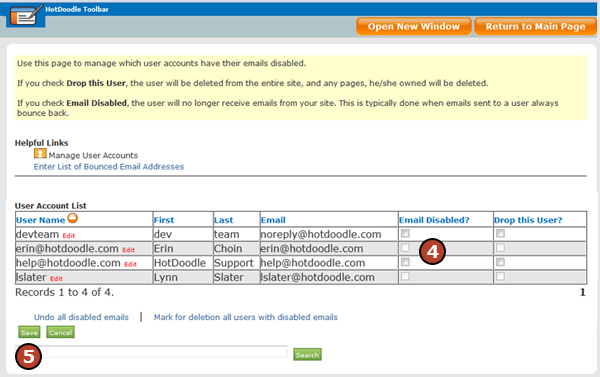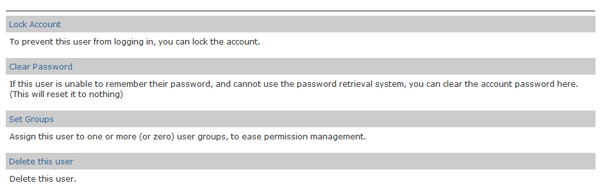You might want to create users that will log in to your website and help you edit it.
Steps: How to Create a New User Account
1. From the HotDoodle Toolbar, click on the "Administration" tab.
2. Click on the "User & Group Accounts" button.

3. Click on the “Create New User Account” link.
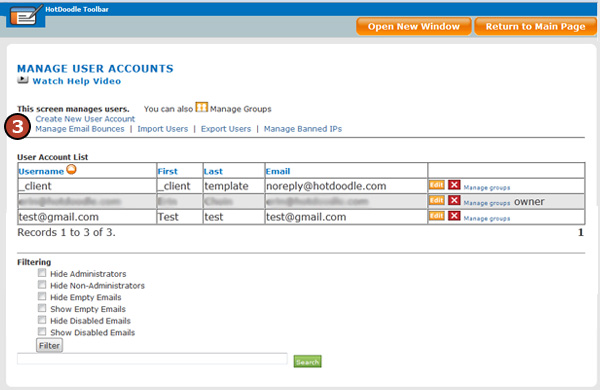
4. Type in the First and Last Name of the user.
5. Type in the Email Address of the user.
6. Type in a Password for the user. (Optional)
7. To make a user an administrator, click on the first checkbox (this option is mainly for people within your organization that will have full permission to edit the website). Never create a new user with the Banned User checkbox checked. Click here to find out why
8. Use the drop-down menu options to determine whether or not other users see the user’s email address and the format for the user’s emails.
9. Click on the "Advanced Fields" button.
10. Select options from the drop-down menu to direct email from Group Communications and Subscriptions.
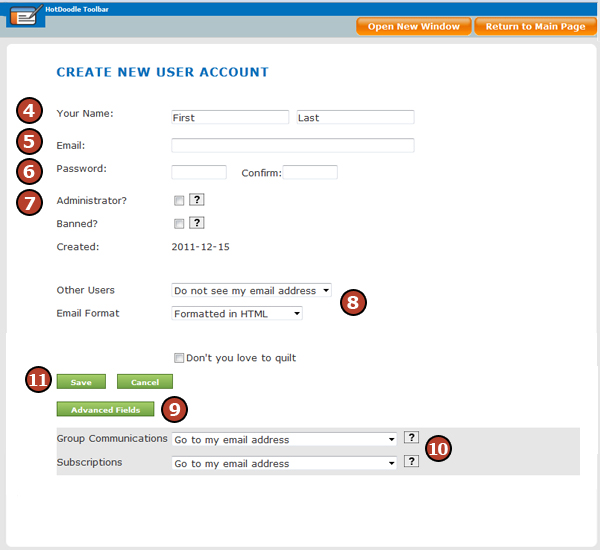
11. Click on the "Save" button. |