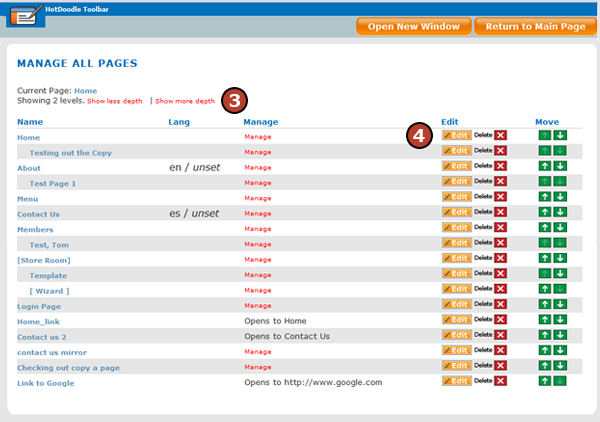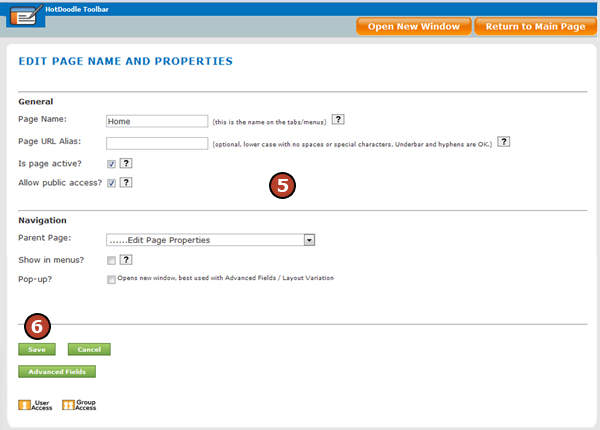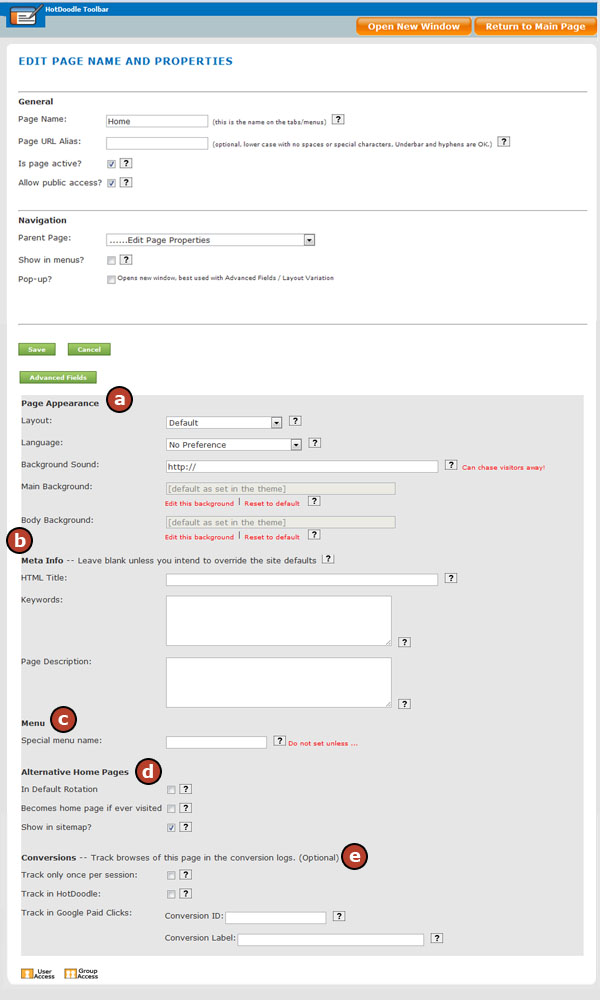At the bottom of the Page Properties screen is an Advanced Fields button that, when clicked, expands the screen to reveal advanced properties for that page. Once expanded, the Save button will appear above this section and no longer at the bottom of the page.
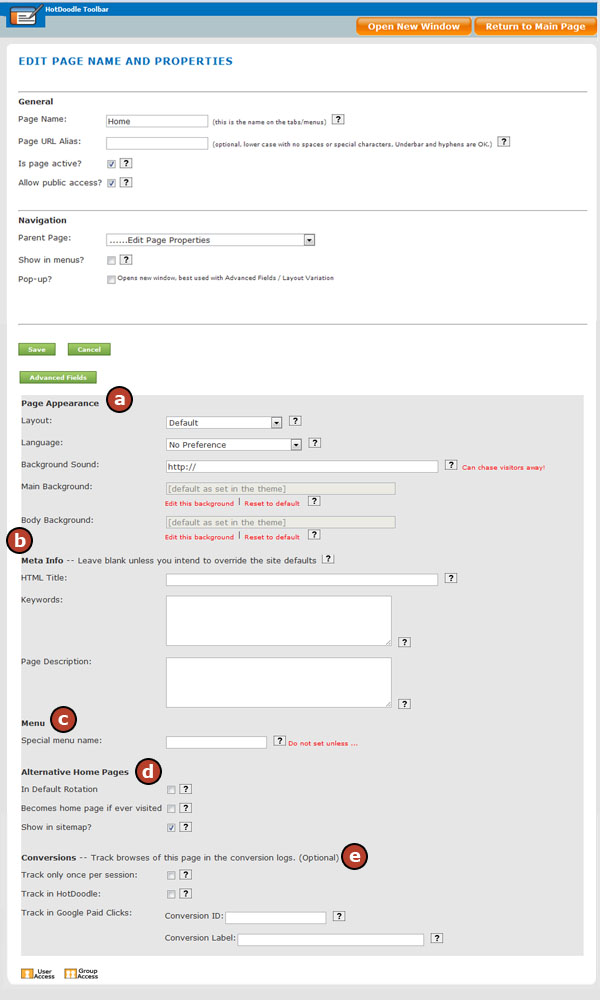
a. Page Appearance
Layout - This option allows a special layout for the page that may differ from the layout on the rest of the pages on the website.
Language - This option allows the selection of the default language for that specific page. See: Multilingual Website
Background Sound - This option allows selection of music or sounds that play in the background when a visitor opens the page.
Background Image - This option allows the selection of a background image specific to this page that may differ from the background image on the rest of the pages on the website.
b. Meta Info
HTML Title - This option sets unique titles for each page that will appear in the website's browser tabs.
Keywords - This field is to enter keywords specific to each page to improve the website ranking in search engines.
Page Description - This field is to enter a unique page description to improve website ranking in search engines.
c. Menu - This option allows the creation of special navigation menus on the website with different pages than the main navigation menu.
d. Alternative Home Pages
In Default Rotation - If this option is checked, the page will be an automatic alternative home page used at random for non-administrators. When used, the alternative home page will not be seen in its normal menu position and will instead take the place of the home page in the menu and will have the same apparent children pages.
Becomes home page if ever visited - If this option is checked, if this page is ever visited by a user that is not logged in, it will take the place of the home page. This temporary home page will not be seen in its normal navigation menu position and will instead take the place of the home page in the navigation menu and will have the same apparent children pages.
Show in sitemap? - Unclick this to take the page out of the sitemap. By default, even pages that are not shown in navigation are still in the sitemap. If this page has any sub-pages, unchecking this option will apply to those sub-pages as well.
e. Conversions
Track only once per session - If clicked, only one entry per session will be made for browses of this page. This option can be used on a key message page to see in the logs that the visitor saw the key message and yet it will not flood the logs with entries for each time they saw it.
Track in HotDoodle - If clicked, HotDoodle will track browses of this page in its detailed conversion logs. This will happen no matter what the settings for Google tracking are. If the Google ID and label are set, HotDoodle will always track the conversion.
Track in Google Paid Clicks - With a Google Adwords account, a Conversion ID and Conversion Label can be added in the fields to have the page tracked in Google Adwords. |