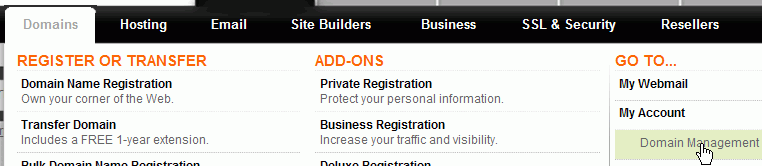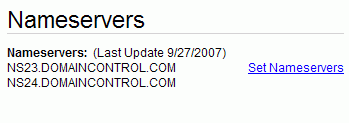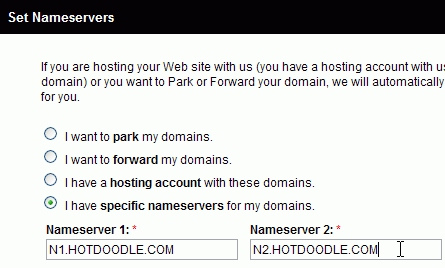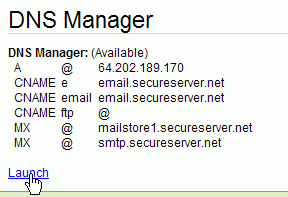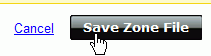1. After clicking on your domain name, click the "Launch" link below DNS Manager.
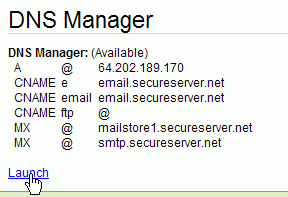
Find Your Site's IP Address - the address you find there is the address you will use in the next step. In the HotDoodle site at the bottom of the Config Domains screen is a message such as the following:
This site is hosted on 198.66.xxx.xxx
2. Under A (Host) Move the mouse over the "@" record and click on the "edit icon (pencil)".
3. In the newly available field, enter the IP address for your HotDoodle Website.

Save
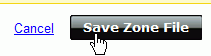
4. Click the "Save Zone File" button.
You also need to edit your mx records if your domain will be have email services supplied by the HotDoodle servers. You want to change the record to "mail.yourdomainname.com" |