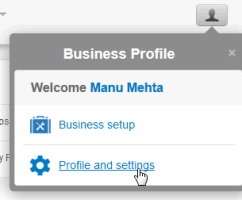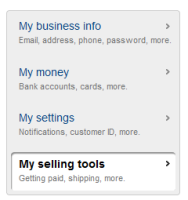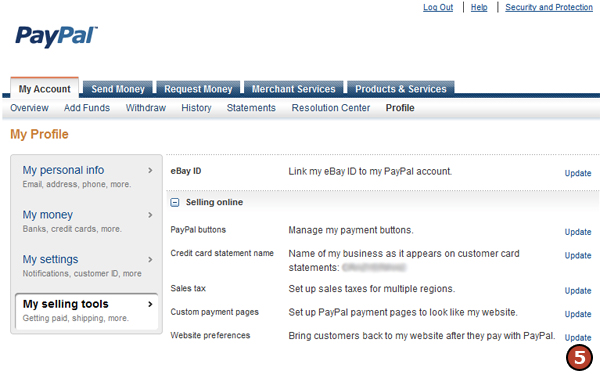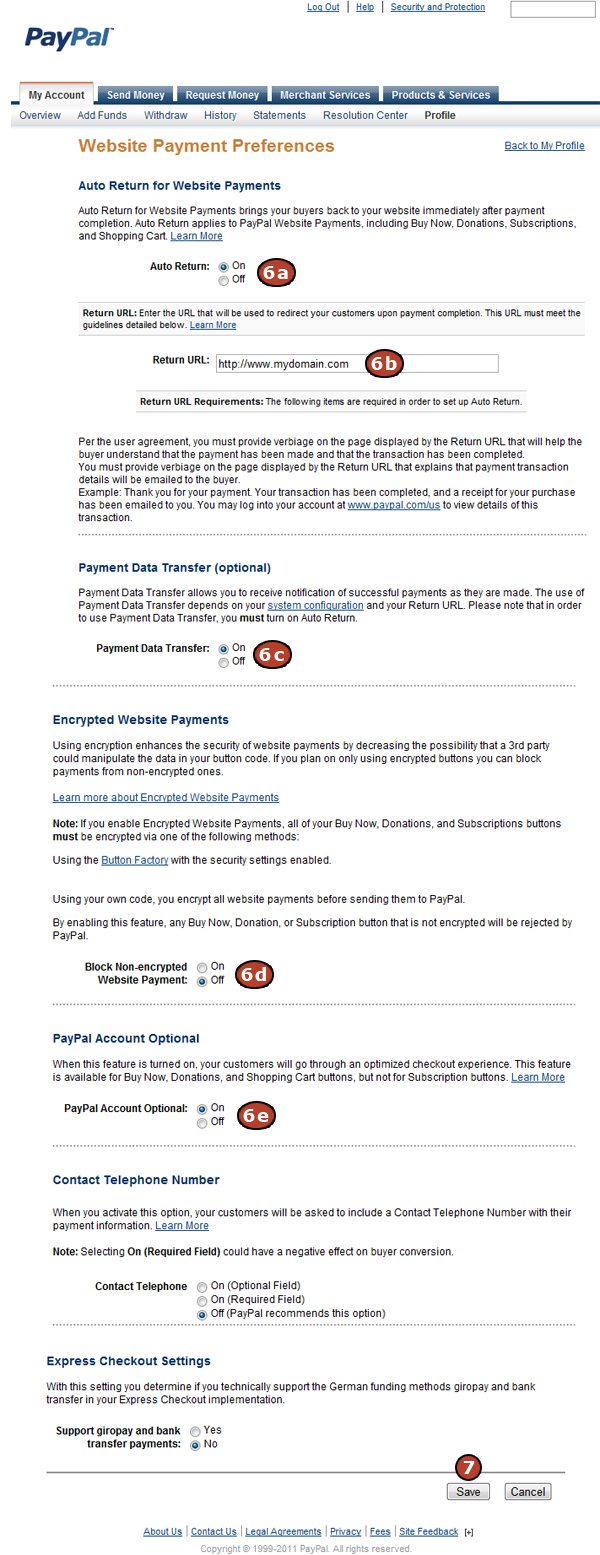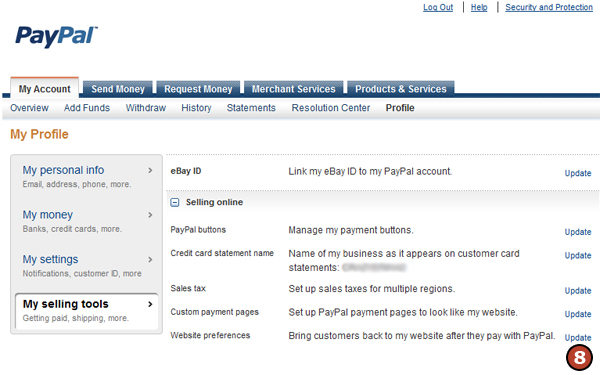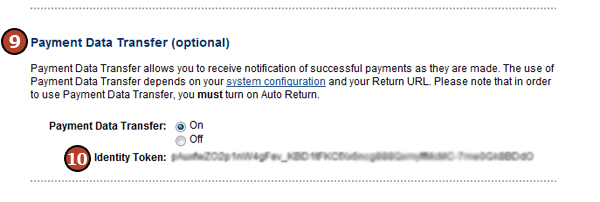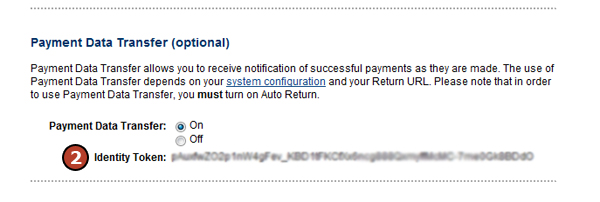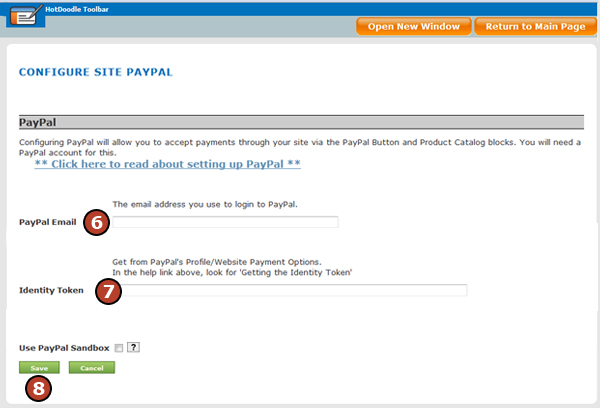To get the identity token, first get into PayPal's selling tools.
Then click on the "Update" link to the right of Website preferences.
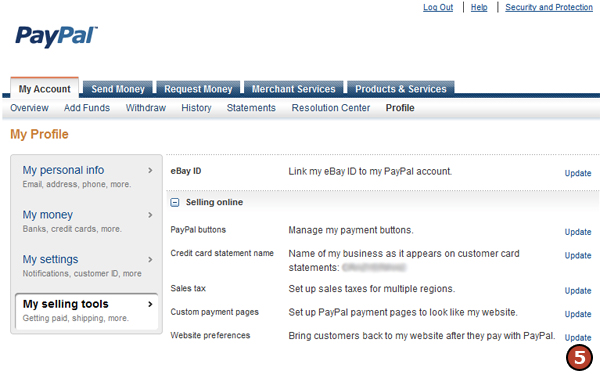
The "Website Payment Preferences" screen opens.
6. Select the following settings:
- a. Auto Return is “on”
- b. The URL is set to the domain of the HotDoodle website.
- c. Payment Data Transfer is “on”
- d. Block non-encrypted website payment is “off”
- e. Paypal Account Optional is “on”
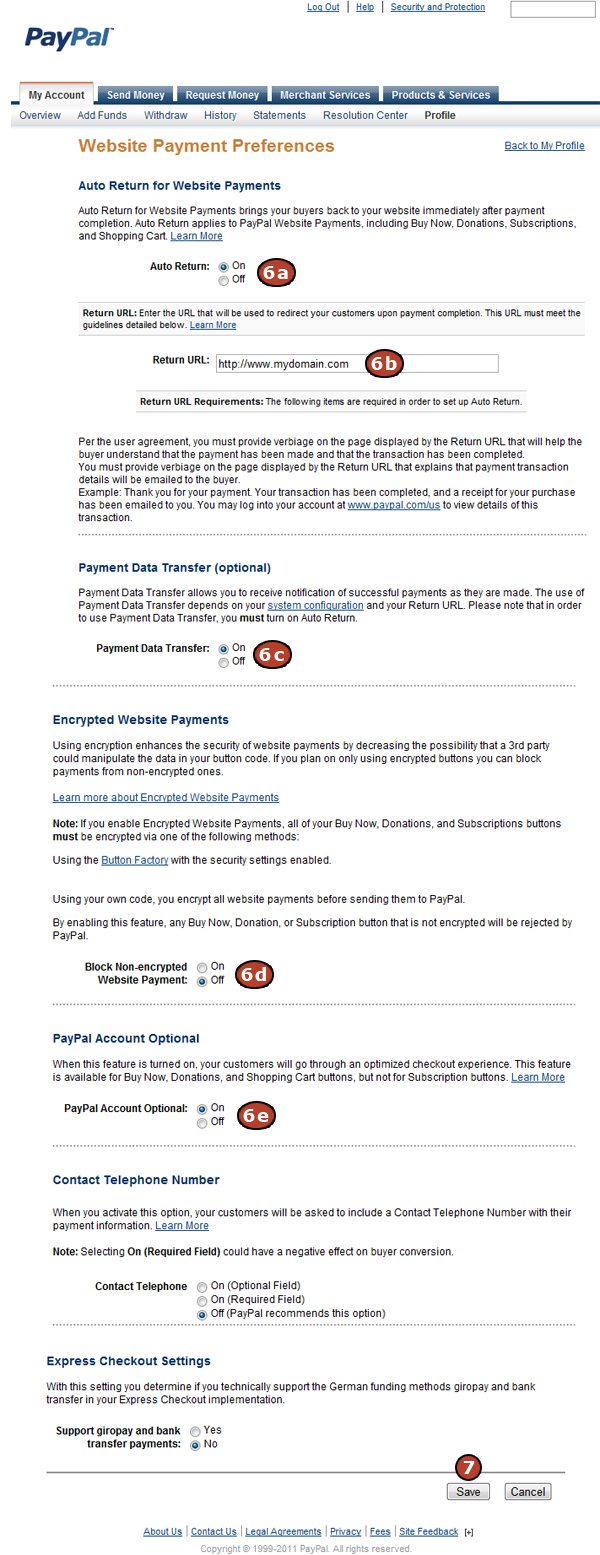
7. Click "Save the from" at the bottom
Important! Save this form before proceeding to the next step.
If you do not, a required field will not be shown.
8. Reopen the form by clicking on the "Update" link to the right of Website preferences.
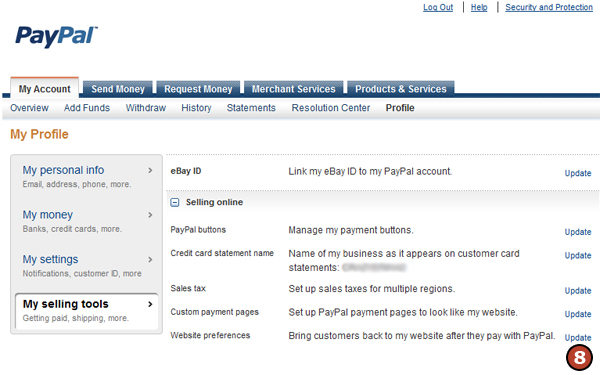
9. Scroll down to "Payment Data Transfer" and this time there will be an Identity Token listed below.
This is the string of numbers and letters needed in the Hotdoodle PayPal Configuration Screen.
10. Select and copy the PayPal “Identity Token” for use in HotDoodle.
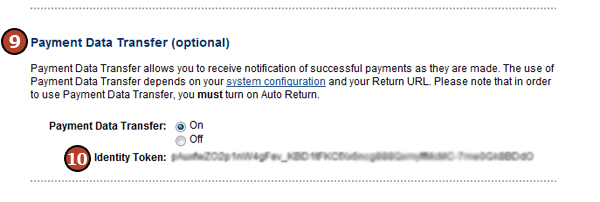
11. Follow the steps below to add the PayPal Identity Token to HotDoodle.
|