Steps: How to Add a Product
1. Click on the "New Product" link.
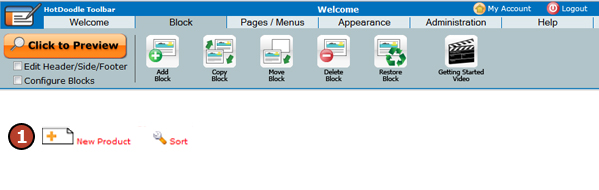
2. If categories are enabled, select a category and type a Part Number.
3. Type in an item name and add a checkmark if the website is multi-lingual and the product titles will be translated.
4. Type in a quanity and price for the product. Do not type in the dollar sign ($), just the number.
5. Click on the "Browse" button to upload a picture of the product. If Image is not enabled, this option to browse will not display.
6. If Orders are enabled, select a "Field Type" from the drop-down menu. If Orders are not enabled, this drop-down option will not display.
7. If Sound is enabled, click the "Browse" button to add a sound file to the product. If Sound is not enabled, this option to browse will not display.
8. If PDF as Description Info is enabled, click the "Browse" button to attach a PDF file to the product. If PDF as Description is not enabled, this option to browse will not display.
9. Type in the description for the product and add any additional pictures for the product in the text box.
10. Type in Admin notes for the product. These notes will not be seen by the public. (Optional)
11. Select an alternate info page for the product if applicable and add a check mark to the box if the alternate info page should be embedded. (Optional)
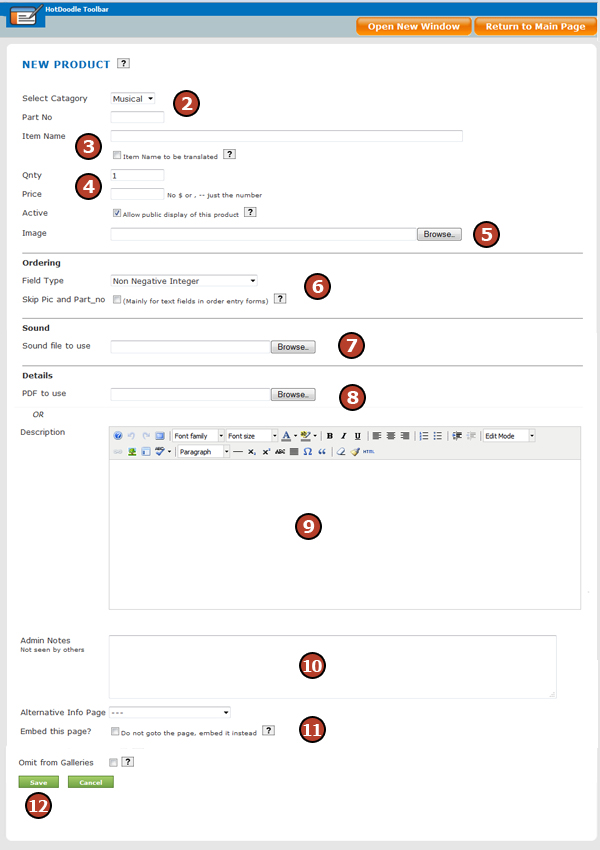
8. Click on the "Save" button.
9. Repeat steps 1 through 8 to add more products. |