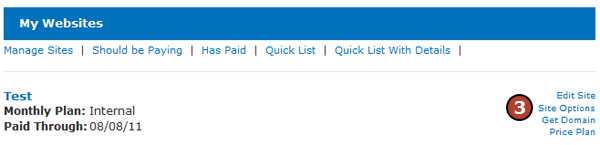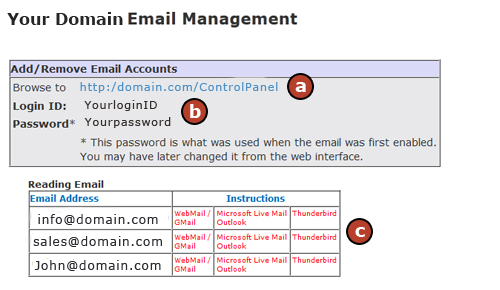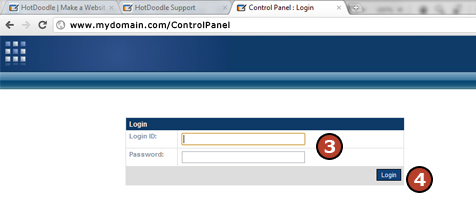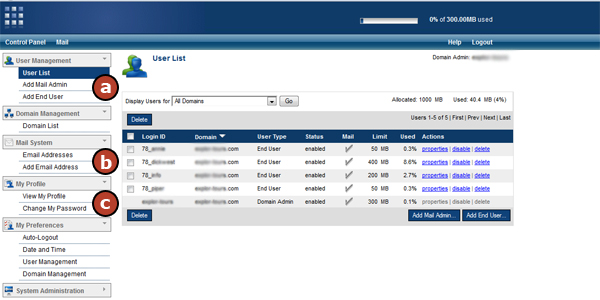|
Hosted Email Hosted email refers to email accounts that are hosted and managed from the domain (as opposed to a third party internet service provider like Hotmail, Google, etc.) The advantage of hosted email is that it allows email to be sent from the website domain (i.e. sales@yourdomain.com). Hosted email is more professional than an outside email address (i.e. yourcompany@aol.com).
In HotDoodle, there are two ways to configure hosted email accounts:
- Forwarding – A forwarding email account immediately sends mail as it arrives to another mailbox, like a personal email address. Forwarding is a quick and easy way to set up email. However, when replying to email using your personal account, the return address (the From Address) will show the personal email address instead of the domain email.
Pros: Quick and easy, only one place to read email.
Cons: Replies to email are "From" the address that all mail is forwarded to, unless this is overridden in the email program, not in HotDoodle webmail, but the account to which it forwards. Also, is subject to the reliability of the destination email address.
- True Mailbox – A true mailbox account is a fully functioning email account at the domain. This account stores the emails on the HotDoodle server and allows login, viewing, and replying to email. An email program can also be set up to send and recieve emails from the server, for example Outlook. (For help configuring this functionality, please refer to the publisher of the email program.)
Pros: HotDoodle stores the email and offers webmail. Replies are "From" the new email address.
Cons: Requires checking email from multiple accounts unless configured in an email program to send them all to one place. Configuring for email programs may require complex and difficult to comprehend technical email account setup screens in the email program. Also, some internet connections (the ISP) may block sending the mail. Also the mailboxes may fill up.
You request an email setup via the config emails form described below. |
Hosted Email Email setup is easy, email transfer can be a challenge.
- Only New Emails are transferred: When moving hosted email to HotDoodle, all old email from before the service transfer will remain on the original server and only newly arriving email will be delivered to and held on HotDoodle's server. The only way to have old email and new email all saved at the same place is to have a third party email program like Outlook download email from both servers and save it outside of either server.
- There are days of instability: Changing the email server requires a domain settings change, and these take days to propagate worldwide. In the meantime, some email is arriving at the old server, some at the new.
|
Get to the Config Emails Screen From the My Stuff Page Steps: How to Get to the Config Emails Screen From the My Stuff Page
1. Log in at www.HotDoodle.com.

2. Click on the "My Stuff" page on the navigation bar.

3. Click on the "Site Options" link to the right of the website name.
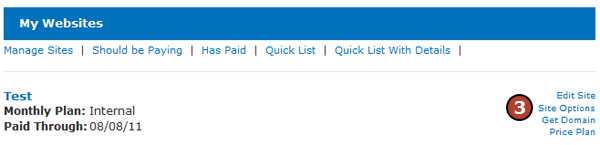
4. Under the Site Manipulation heading, click on the "Config Emails" link.

|
Get to the Config Emails Screen From the Website Steps: How to Get to the Config Emails Screen From the Website
1. From the HotDoodle Toolbar, click on "Administration."
2. Click on the "Configure Site" button.

3. Click on the "Site Publication" button on the Site Preferences Menu screen.

4. Under the Site Manipulation heading, click on the "Config Emails" link.

|
Setup Hosted Email Before email can be enabled, a domain needs to be associated with the website. Configure Domains
If an email hosting account is not setup yet, complete the initial setup form.
Steps: How to Setup Hosted Email
1. Get to the Config Emails screen using the steps described above. See Get to the Config Emails Screen
2. Fill in the form to request the initial hosted email setup.
3. Click on the "Save" button.
HotDoodle will send an email when the hosted email accounts are ready. |
Instructions on Accessing Hosted Email After email has been enabled for the domain, the Config Emails screen contains useful information for accessing hosted email and instructions for reading it with email programs. Getting to the Config Emails screen
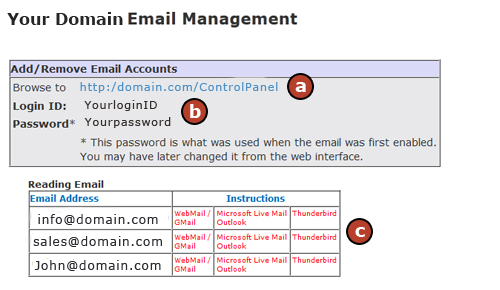
a. Browse to - Provides a link to the hosted email Control Panel to check email.
b. Login ID and Password - The login and password can be used to login to the email Control Panel. The login ID and password listed are what was initially determined when email was set up. If either was changed manually, the values on this screen will not update.
c. Reading Email - Instructions and vital information necessary to forward hosted email to a third party email program. The programs listed in red are links to set up instructions for that specific program. |
Reading your Email from the Web 1. To access hosted email in a web browser, type the domain name with "/ControlPanel" after the domain. The first letter of Control and Panel must be capitalized. Example: www.domain.com/ControlPanel
2. Press the "enter" key on the keyboard.
3. On the next screen, enter the login ID and Password assigned for the email to view.
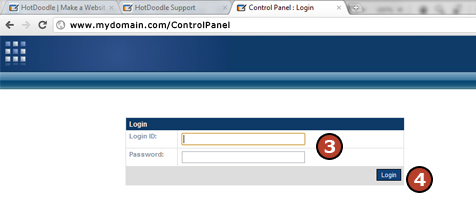
4. Click on the "Login" button. |
Email Additions and Edit Options Only the Email Administrator can add and remove End Users and Email Addresses.
a. Add End User - Creates an true email mailbox on the server to hold email. See illustrated example of adding a new email account.
b. Add Email Address - Creates a forwarding email address. HotDoodle gives the ability to have many email addresses forward all mail to one End User so that all mail can be checked from one login.
c. Change My Password - Allows changes to a login password for an End User.
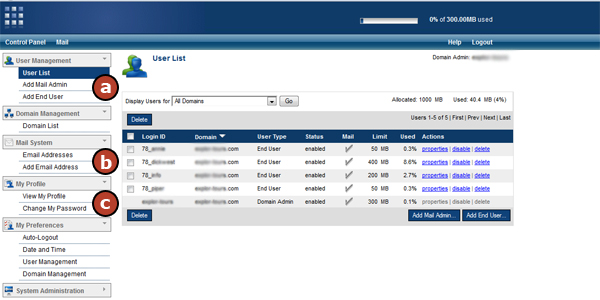
|
See Examples Please see the Email Examples page for illustrations on adding an email account, reading the client setup instructions, or configuring some common email clients. |
|