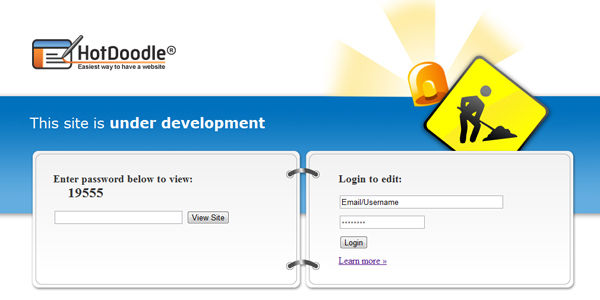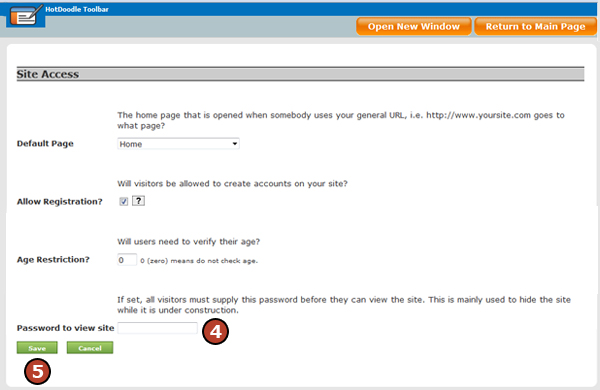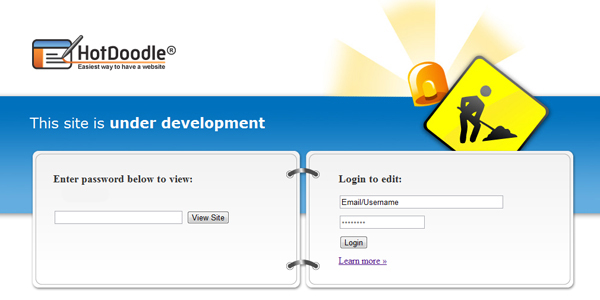|
|
Blocking a Website
Under Development Websites
Adding a Website Password
Removing a Website Password
The Password Protected Challenge Screen
|
|
© 2006 - 2025 Metabyte, Inc., All Rights Reserved Protected by U.S. Patent Nos. 8,346,614 (issued Jan. 1, 2013); 8,621,652 (issued Dec. 31, 2013). |